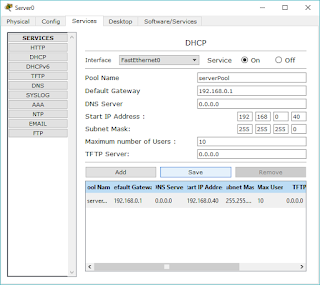Assalamu’alaikum Wr. Wb.
Kembali lagi bersama saya di blog
seadanya ini. Kali ini, pada postingan ini saya ingin berbagi tentnag cara
membuat skema jaringan client-server menggunakan Cisco Packet Tracer. Ada pun
skemanya yaitu terdiri dari 1 buah server, 1 buah switch dan 3 buah komputer.
Sebelumnya, kita perlu mengenal
Cisco Packet Tracer terlebih dahulu. Cisco Packet Tracer adalah simulator
alat-alat jaringan Cisco yang sering digunakan sebagai media pembelajaran dan
pelatihan, dan juga dalam bidang penelitian simulasi jaringan komputer. Cisco Packet
Tracer memungkinkan siswa untuk merancang jaringan yang kompleks, yang sering
tidak memungkinkan dengan hardware fisik, karena mahalnya biaya. Cisco Packet
Tracer biasanya digunakan oleh siswa karena tersedia untuk mereka secara
gratis.
Cisco Packet Tracer berfungsi
untuk merancang sebuah sistem atau topologi jaringan yang akan di terapkan pada
dunia nyata/kerja, karena kalau kita merancang topologi jaringan komputer tanpa
bantuan aplikasi seperti ini bisa
membutuhkan biaya yang mahal. Makanya cisco membuat aplikasi seperti ini
agar orang dapat belajar tanpa membutuhkan biaya yang mahal.
Oke, langsung saja kita mulai
tutorialnya :
1. Pertama-tama, kita buka dulu Cisco Packet
Tracer. Disini saya memakai Cisco Packet Tracer Student versi 6.2. Berikut
penampakannya :
2. Kemudian, desain perangkatnya seperti ini. 1
buah server, 1 buah switch dan 3 buah komputer. Mendesainnya cukup mudah, hanya
dengan mendrag dan mendrop perangkat yang dipilih. Berikut contoh
penampakannya.
3. Selanjutnya hubungkan semua perangkat ke switch.
Pilih connection dan pilih automaticcally choose connection. Fitur ini memungkinkan
pemilihan kabel secara otomatis oleh Cisco Packet Tracer tanpa perlu memilih
kabel straight atau cross. Berikut tampilannya.
4.
Klik pada server untuk mengatur alamat IP,
kemudian pilih desktop.
5.
Lalu pilih IP Configuration.
6.
Atur alamat IP dan subnet mask seperti gambar
dibawah.
7. Pilih tab Service dan pilih DHCP untuk mengatur
DHCP server. Pilih ON dan atur seperti tampilan berikut. Jangan lupa pilih save
untuk menyimpan.
8.
Selesai untuk server. Beralih ke client, klik
pada salah satu komputer client, atur IP Address dengan DHCP. Lakukan yang sama
ke komputer client yang lain.
.
9. Setelah semua komputer diatur. Kita coba tes
koneksi dari salah satu komputer client ke komputer server. Caranya klik pada
komputer client, pilih desktop, pilih command prompt. Ketik ping alamat IP
server. Jika reply dan tidak RTO, maka terhubung dan berhasil membuat skema
jaringan client-server. Berikut contoh tampilannya
Itulah tadi cara membuat skema
jaringan client-server menggunakan Cisco Packet Tracer. Semoga bermanfaat untuk
kita semua. Saya undur diri.
Wassalamu’alaikum Wr. Wb.